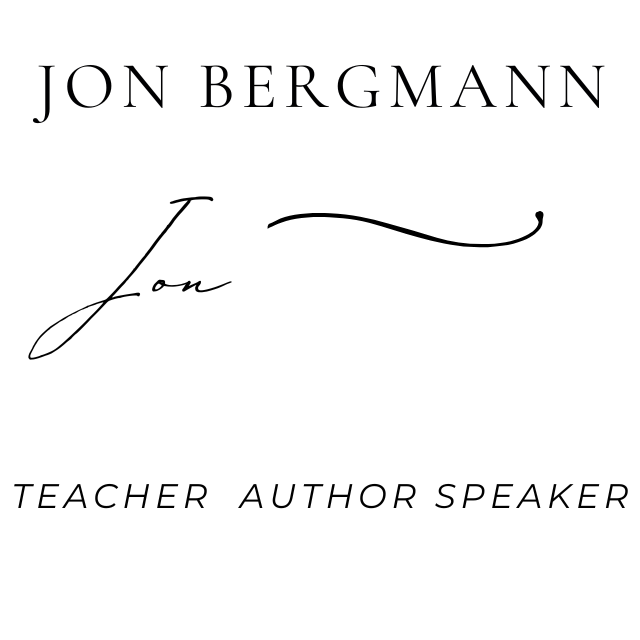Flipping Feedback using Screencastify & Google Drive

Grading papers and providing feedback to students is often a love-hate thing with teachers. On one hand, they realize that students need quality feedback and realize great value for students. On the other hand, the amount of time it takes to provide that feedback is a struggle. And then when a teacher takes a great deal of time to provide feedback on student work, they often don’t read the comments. This is especially true of Language Arts teachers who constantly are reading student work. They would like to schedule a writing conference with each student to go over their work, but time is precious. And if you use class time for individual conferences, then what does the rest of your class do while you meet with each student one by one?
Enter some simple technological ways to create flipped videos for each student where you make video comments on student work. I have been talking about this for several years, yet when I have worked with teachers who want to provide this sort of feedback, many of them have been frustrated that the workflows took too much time. For instance, some tools are easy to record but then the teacher has to wait while a video renders or uploads. During that time the teacher can’t work on the next student assignment.
So let me share one crazy-easy and quick workflow for creating flipped feedback videos for each student. In subsequent posts I will demonstrate some other tools that will work.
Google Apps and Screencastify
If you are teaching in a school that uses Google Apps for Education, and your students are writing their papers in Google Docs, then you have an easy work flows. First up, you need to go to the google chrome store and download and install the Screencastify app. I have created a short video on how to flip the writing conference using Google Apps and Screencastify. After the video I have listed out the steps with images to get you started.
Steps
- Have students submit their writing via google classroom or have them simply share their documents with you.
- Open up a student paper in google chrome.
- Click on the Screencastify recording icon in the upper right hand of the app.
- Press Record (Note: Screencastify will record your voice and your screen so move the mouse around or make use of the built in drawing tools)
5. Click on Start Recording. Once you click on this you are recording your screen. You can then make comments.
6. There is also a pen tool if you want to mark up the paper using digital ink. If you have a tablet PC then marking up the paper will be easy. If your computer does not have a touch feature, then I recommend a Wacom Intuos tablet. You can order these online.
7. When you are done with your recording, and click stop recording, then the video is automatically uploaded to a the screencastify folder on your google drive.
8. At that point you can simply share the video file with each student. To simplify the sharing process you might want to create some folders for students which are already set up to share. Once you have set the sharing permissions on the folder, you can then simply drag the video files into the appropriate folder.
A Note About Annotations (Writing on the Screen)
I am a big fan of annotating Flipped Videos. However a mouse is not a good tool to annotate with. Thus I personally use a Wacom Intuos tablet so that my annotations are legible.
Photo by Green Chameleon on Unsplash
Jon's created several courses that will help you in the age of AI. Each short course will help you become a better teacher.